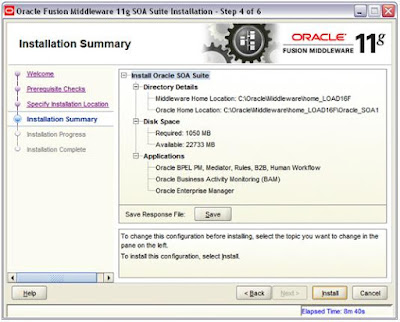SOA 11G Installation Procedures
The following are the list of files that are needed for installing SOA 11G
• server103_win32.exe (WebLogic 10.3.1)
• OracleXEUniv.exe (Oracle XE 10.2.0.1)
• rcuHome.zip (For Creating Database schema )
• ofm_soa_generic_11.1.1.1.0_disk1_1of1.zip
• jdevstudio11111install.jar
The browsers supported are Firefox 3 or IE 7.
The Java JDK 1.6 update 11 must be used for using SOA 11G
The database can be any of the following versions 10.2.0.1 or 10g database version 10.2.0.4+ or 11g database version 11.1.0.7+. Other versions are not supported.
If there is a database that is already installed in the pc, uninstall it and the install the new database.
Make sure processes parameter in the database is >=200.
sqlplus sys/welcome1@XE as sysdba
SQL> show parameter session
SQL> show parameter processes
SQL> alter system reset sessions scope=spfile sid='*';
SQL> alter system set processes=200 scope=spfile;
SQL> shutdown immediate
SQL> startup
SQL> show parameter session
SQL> show parameter processes
Installing Weblogic Server 10.3.1
a) Click on the weblogic installation file and give the path where the software needs to be installed.
b) Click Next
c) Enter email to register for security alerts or deselect the checkbox and decline – whichever you prefer, click Next
d) Select Typical, click Next
e) Review installation directories
f) Click Next
g) Select “All Users” Start Menu folder, click Next
h) Review Summary
i) Click Next to start the installation process. Install takes about 3 minutes.
j) When the install is complete, deselect Quickstart checkbox and click Done.
Creating Schema for SOA
The Repository Creation Utility(RCU) can be started by opening
1. Click Next
2. Select Drop
3. Click Next
4. Complete the database information
5
6. The pre-requisites are reviewed and when completed, click OK. The utility moves to the next page – with a slight delay, just wait for it.
7. The utility finds the existing schema and offers the list. Check that the prefix is correct and review the schema.
9. The pre-requisites are reviewed and when completed, click OK. The utility moves to the next page – with a slight delay, just wait for it.
10. The utility finds the existing schema and offers the list. Check that the prefix is correct and review the schema.
12. The pre-requisites for this step are reviewed. When completed, click OK to move to the next page – with a slight delay, just wait for it.
13. Click Drop to drop the schema. This takes about 5 minutes.
14. When it is finished, Click Done.
15. Now create the new schema. Run the bat file to open the RCU.
The bat command returns to the prompt immediately and in a minute or so, the Repository Creation Utility opens.
16. On the welcome screen, click Next
18. Enter the database information
19. Click Next
20. The pre-requisites are reviewed. When complete, click OK. The utility moves to the next page – with a slight delay, just wait for it.
21. On the Select Components screen, enter SH in the field for creating a new prefix. Select the SOA Infrastruture component. Dependent schemas are selected automatically.
22. Click Next
23. The pre-requisites for this step are checked. When completed, click OK.
24. Select the radio button to Use the same password for all schemas. Enter the schema password, welcome1. If you choose instead to use a secure password or a different one for each schema, be sure to record your passwords as you will need them later.
25. Click Next
26. Review the tablespaces and schema owners for the components
27. Accepting the defaults, click Next and then click OK to create the tablespaces.
28. When the pre-requisites for this step are completed, click OK
29. Click Create to create the tablespaces. This takes about 2 minutes
30. When completed, click Close.
Install SOA
30. In a command window enter
cd c:\stage\soa\Disk1
setup -jreLoc C:\Oracle\Middleware\home_LOAD16F\jdk160_11
a) Wait for the pre-requisite check to complete
b) Click Next
c) On the Specify Installation Location screen, select the Middleware home: C:\Oracle\Middleware\
d) Enter Oracle home: Oracle_SOA1
If you use a different Oracle home then adjust accordingly when Oracle_SOA1 is referenced throughout this document.
e) Click Next
f) Review summary
g) Click Install
h) Wait for the install to complete – takes a few minutes
i) Click Finish
Create Domain
31. In a command window enter
cd C:\Oracle\Middleware\..\Oracle_SOA1\common\bin
config.cmd
a) When the install wizard welcome screen comes up, select Create a new WebLogic domain, select Next
b) Select Generate a domain and select SOA, EM, and BAM. Dependent products are selected automatically
c) Click Next
d) Enter the domain name: domain1
e) Click Next
f) Enter user name weblogic and password welcome1, confirm password. If you choose instead to use a secure password for the admin, adjust accordingly later in the document when the password is referenced.
g) Click Next
h) Select the Sun SDK 1.6_11 and leave Development Mode checked
i) Click Next
j) On the Configure JDBC Component Schema screen, with all of the components selected, enter welcome1 for the password in the Schema Password field.
k) With all of the checkboxes selected, enter the Service and Host names.
l) Review the Schema Owner field and confirm that they are the same as what you configured in the Configure Schema section when you ran the RCU. You can review the screen shots in that section of this document for the schema owners.
m) Complete the following if the schema owners need to be updated:
- Deselect all the component checkboxes and select BAM Schema.
- Enter the Schema Owner, SH_ORABAM
- Next, deselect BAM Schema and select the next one.
- Enter the schema owners one-by-one by pre-pending SH_ to the defaulted value. SH is the prefix specified in the RCU.
- Continue until all schema owners are entered (see screen shot).
n) Click Next.
o) The data source connections are all tested.
p) If all are successful, click Next, otherwise click Previous and correct any errors.
q) Click Next once more, accepting defaults (no optional configurations), and you reach the Configuration Summary screen.
r) Click Create.
s) Wait for the create to finish – takes just a minute
t) Click Done.